How to Close All Tabs on Google Chrome?
As a long-time user of Google Chrome, I've found that closing ...
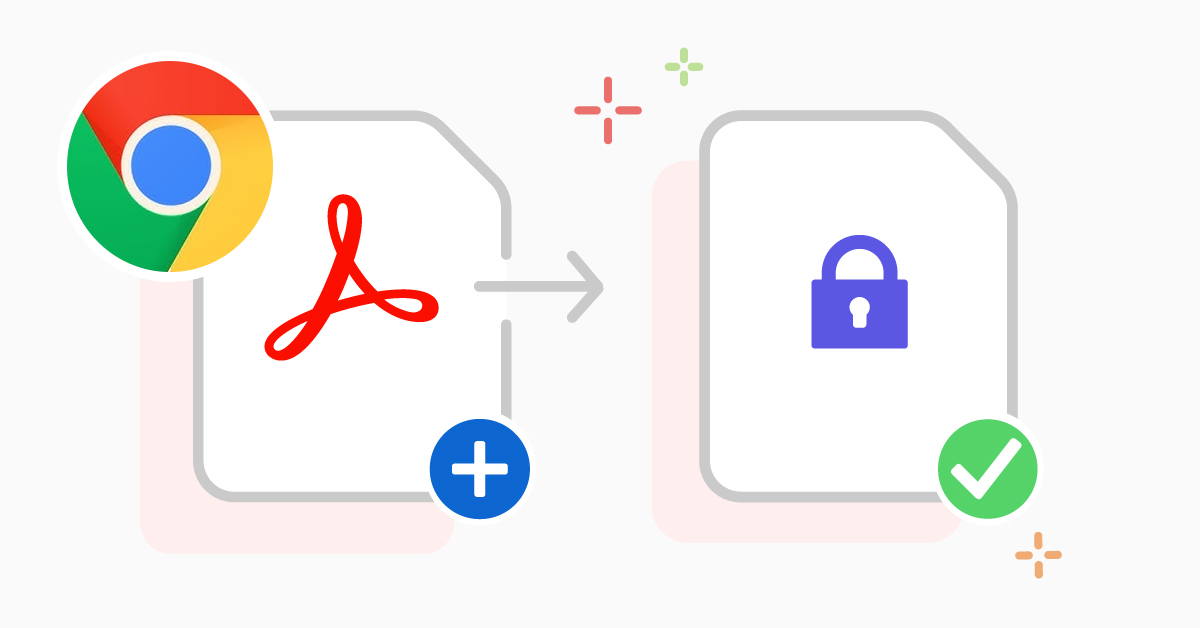
Having dealt with digital document security for years, I can tell you that password protection for PDFs is really important for me, especially when it comes to sensitive information. This is why it is so important to know how to password-protect a PDF in Google Chrome.
Google offers some semi-convenience in regards of how to do so in Google Chrome. While Chrome doesn’t have the built-in feature for PDF password protection, Chrome extensions and some online services allow users to add secure passwords to PDFs. In this article, I will walk you through easy ways to protect PDFs with passwords in Chrome and give you everything you need to know to protect your files.
From contracts to resumes, sensitive records, and other forms of professional and personal information, PDFs are used for sharing. Adding a password to a PDF will ensure that only authorized users can view the document. If the information is personal, proprietary, or otherwise sensitive, securing it with a password prevents unauthorized access or possible data breaches.
Below is the step-by-step process on how to password protect a PDF in Google Chrome with the help of Chrome extensions and online tools.
The easiest ways to password-protect PDFs directly in Google Chrome are by using extensions. Here is how:
1. Find and Install a Good PDF Protection Extension
Open the Chrome Web Store and search for “PDF password protect” or “Secure PDF.” You will find several popular extensions such as PDF Toolbox and PDF Protect. Look for the ones with high ratings and positive reviews so that you know it is reliable.
2. Upload and Select Password Settings
After installing the extension, upload the PDF you want to protect directly through the extension interface. The interface might be different in every different extension, but normally, there is just a straightforward “Upload” or “Select File” button.
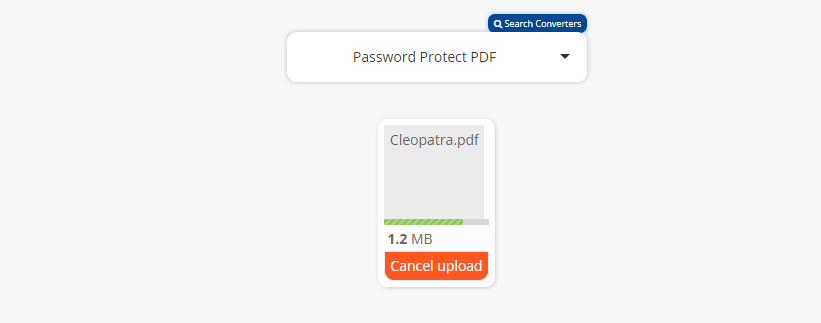
3. Set Your Desired Password
When prompted, type your desired password. Make it secure with a mix of letters, numbers, and symbols. Some of these extensions may also allow more settings like permission restrictions or even encryption levels.
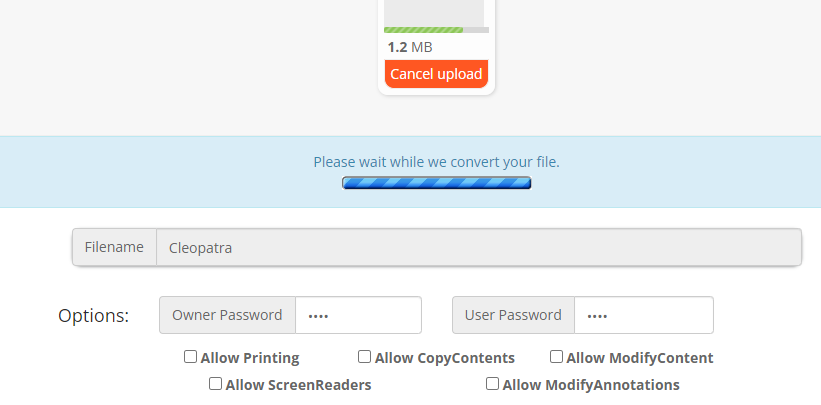
4. Download the Protected PDF
After setting the password, download the freshly protected PDF. You might want to check whether the document is actually password-protected by trying to open it in another PDF viewer.
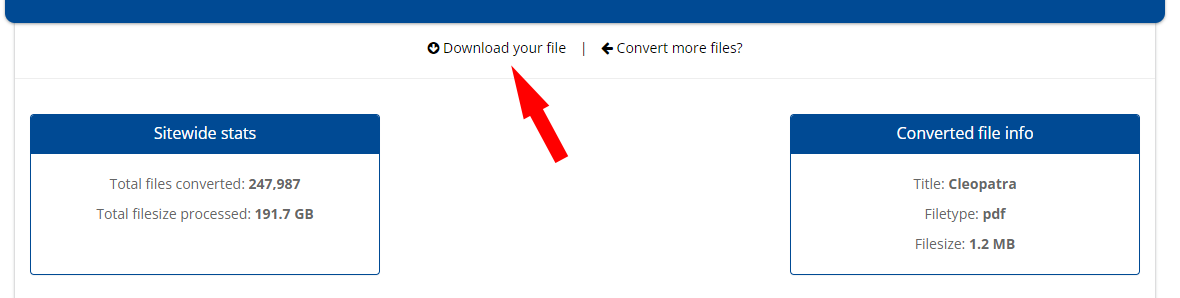
Besides installing an extension, there is also an available handful of online tools that will allow you to protect your PDFs:
1. Go to a Reliable Online PDF Protection Service
Some of the popular sites to lock PDFs include Smallpdf, PDF2Go, and ILovePDF. All these sites provide their services for free. Open any one of them in Google Chrome.
2. Upload Your PDF
Click on “Choose File” to attach the PDF you want to lock. Drag-and-drop options are also available for convenience in some online services.
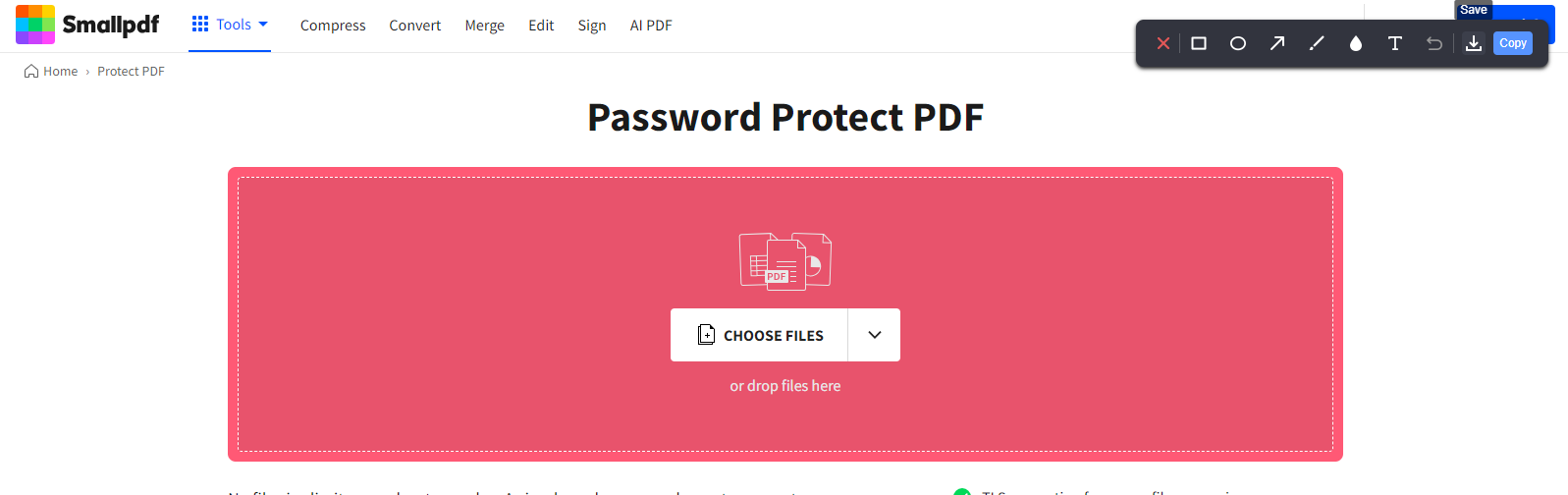
3. Set a Password
Type a strong password and confirm it. Remember the password because a few tools will not be able to recover it if it gets forgotten.
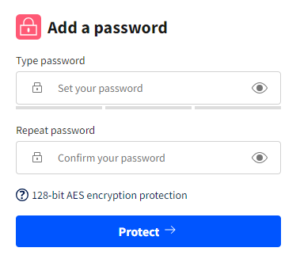
4. Download the Password-Protected PDF
Now, download the updated PDF and check to see it’s password-protected through a PDF reader.
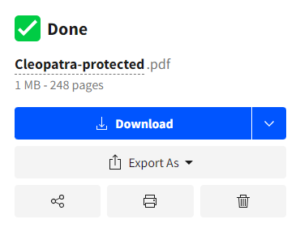
A while back, I wanted to send a contract that included sensitive client information, and wanted to be sure it reached securely to its destination. One of the options was through an online tool with Google Chrome, but I doubted its data privacy policy. To address this, I chose one with a good rating and credible reviews. The setup of the password was easy, and within a few minutes, I could password-lock the document. At that very moment, I knew just how convenient and accessible these solutions, based on Chrome, were towards securing documents.
Use strong passwords: Keep the bad boys at bay from opening your sensitive PDFs using a password that is easy to guess. Mix uppercase, lowercase, symbols, and numbers.
Encryption Levels: Some of the extensions and online services will also give you options to select the level of encryption, which for higher security should be the highest order, say 256-bit encryption.
Limit Access: Do not share your password with anyone.
Check for Password Protection: Once a password is set on the PDF, it needs to be checked in different readers to check if protection has been turned on.
1. Can I password-protect a PDF directly in Google Chrome without an extension?
No, Google Chrome doesn’t allow password protecting PDFs in the default setup. You need to add an extension or use some kind of online tool.
2. Is it safe to add passwords to PDFs using Chrome extensions?
Yes, but you have to select decent extensions with positive user reviews. Avoid extensions from unknown developers to reduce risks.
3. How can I be certain my password-protected PDF will be secure?
Make sure password protection is correctly applied by trying to open it in another PDF viewer.
4. Are all PDF protection tools providing the same level of security?
No, they are not. For a high level of protection, select those offering high-level encryption, such as 128-bit or 256-bit.
5. If I want to share the PDF publicly later, will I be able to take the password off?
Yes, it can be removed if the password is known with the help of PDF editing software. Some Chrome extensions also provide this facility.
6. What is going to happen if I forget the password put on a PDF?
If you forget the password, then retrieving it becomes quite a challenge. In most free tools, there are no recovery options; therefore, you must keep your passwords at a safe record.
7. Are there free tools to password-protect PDFs in Chrome?
Yes, both extensions and online tools often have free options, but advanced features for password protection may be related to a paid-for subscription.
8. Does password protection change the file size of a PDF?
While password protection does not affect the size of the files in most instances, there may be slight increases if added features for security are enabled.
Document security is paramount, and knowing how to password protect a pdf in google chrome is really important. Our article offer you several quick efficient solutions for protecting sensitive information. Setting up passwords by using responsible Chrome extensions or online tools is pretty straightforward and protects your PDFs from unauthorized viewing. Always remember to use strong passwords, verify the protection, and safely keep your password.
Leave A Reply