Google Chrome Licence: A Complete Guide
Google Chrome is among the highly used web browsers all over ...
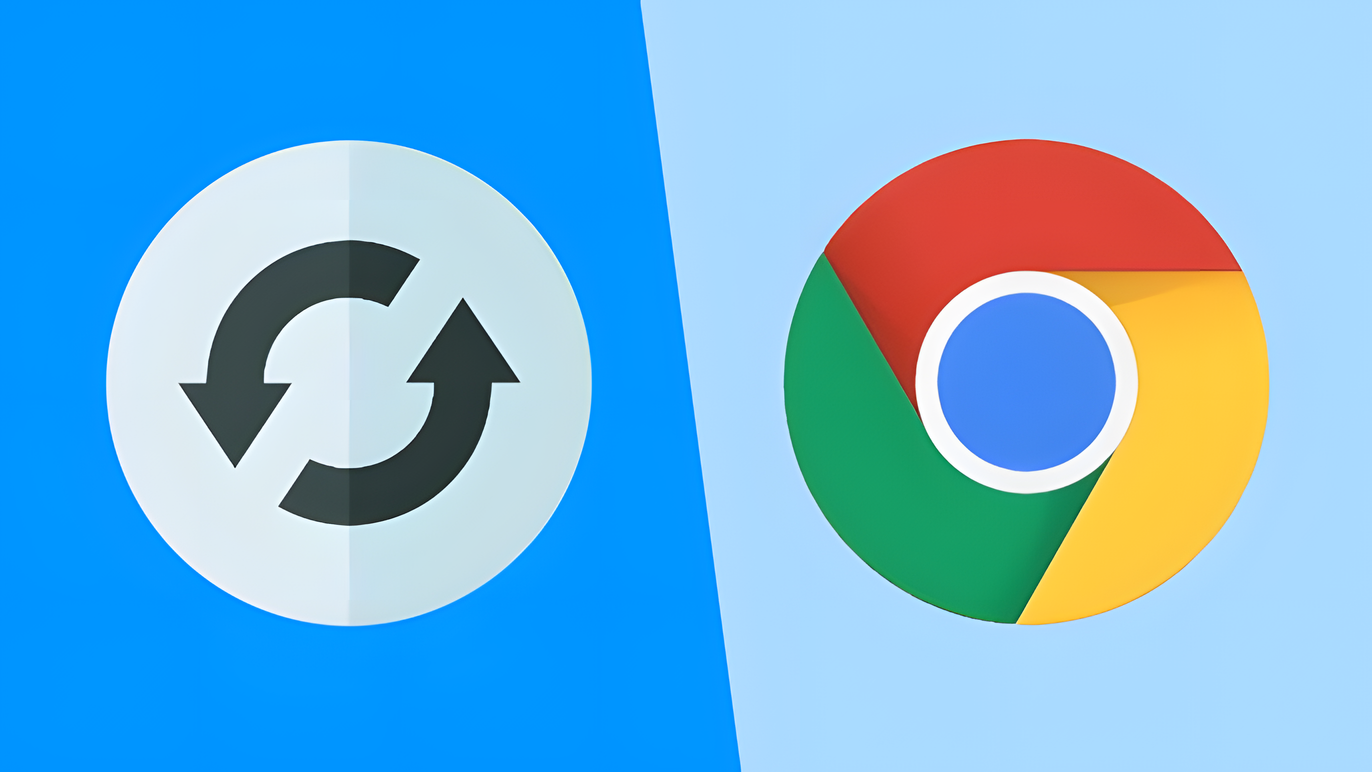
Having struggled with them countless times in the course of my sites management and troubleshooting browsers, I can say that redirects could be very annoying and incomprehensible. Redirect loops occur when a webpage starts to make requests for a series of continuous redirects or pointed-to locations and hence cannot show up the actual site. This may be due to server-side problems, misconfiguration in the settings of a site, or a problem in your browser. In this post, I’ll explain how to fix a redirect loop in Google Chrome in a step by step manner so that you will be able to fix this issue as rapidly and efficiently as possible.
A redirect loop occurs when one or more URLs are continuously being referred to others, resulting in some sort of error message, such as ERR_TOO_MANY_REDIRECTS in Google Chrome. Basically, the browser recognizes an endless loop and itself prohibits it to continue to prevent possible overloading. Such issues typically originate from incorrect server settings, conflicts on the site’s cookies, or cached data. Knowing how to fix a redirect loop in Google Chrome is super important for both site visitors and administrators.
Redirect loops may be caused by cookies or cached files that are corrupted or too old to utilize. To fix this:
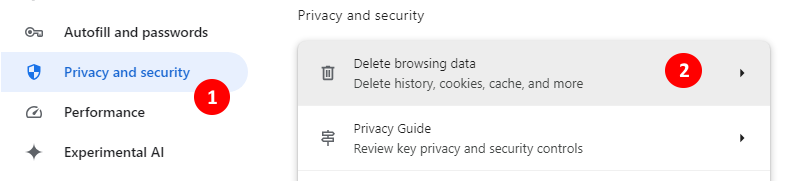
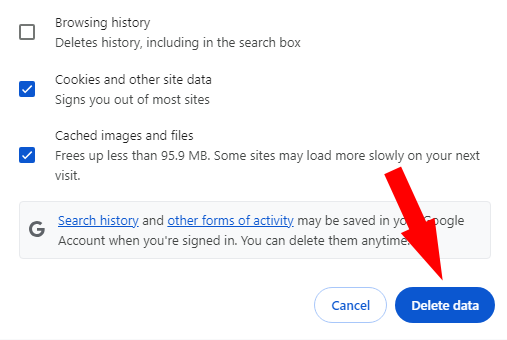
Sometimes, browser extensions interfere with site behavior.
Ensure your cookie settings allow proper site functionality:
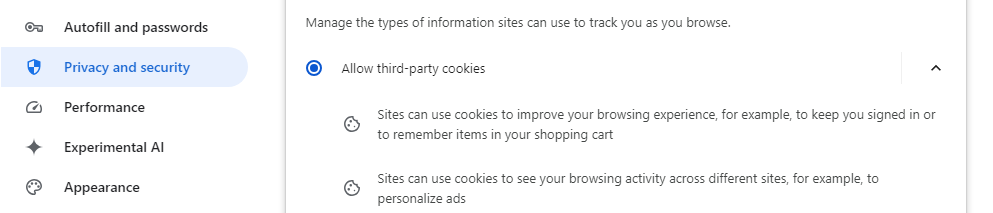
Open Chrome in Incognito Mode with: Ctrl+Shift+N. If the page loads, then the problem could be with your cache, cookies, or extensions.
The browser could be out of date, which may cause compatibility issues: Go to Settings > About Chrome and check for updates.
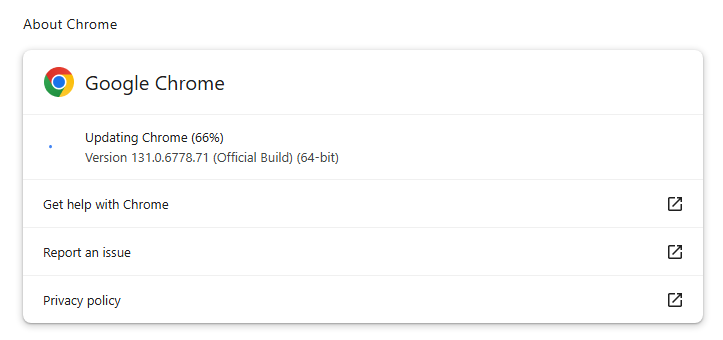
In case you are the owner of the site, check whether the structure of the URL is set properly. Mismatched HTTPS/HTTP protocols or wrong redirects in .htaccess will set loops.
One time, I encountered a redirect loop while trying to log in to an admin dashboard for a client’s site. I tried clearing my browser cache and cookies, but the issue persisted. After a little investigation, it finally dawned on me that the server settings were forcing HTTP-to-HTTPS redirects in a manner conflicting with the site‘s redirect rules. I cleaned up the .htaccess file to simplify the redirect logic, and the problem was solved. This experience taught me about the necessity to consider browser-side and server-side factors when working on redirect loops.
When none of the aforementioned basic steps works, a Chrome reset may work:
Settings > Reset settings > Restore settings to their original defaults > Reset Settings.
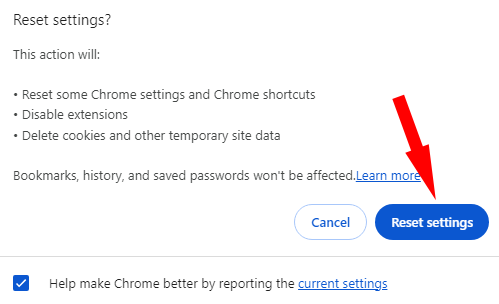
Check your server’s redirect rules in files such as .htaccess, nginx.conf, or other similar configuration files. Remove any conflicting or unnecessary redirects.
At times, over-aggressive security settings block redirects. Disable such tools temporally and see if they are creating the issue.
If the issue continues, contact the site administrator or hosting company for further help.
1. What is causing a redirect loop in Google Chrome?
Redirect loops in Google Chrome are caused by misconfigured site redirects, cookies being corrupted, or issues within your browser’s cache.
2. How do I know if I’m stuck in a redirect loop?
In Google Chrome, you’ll get an error such as ERR_TOO_MANY_REDIRECTS, and Chrome won’t be able to load the webpage.
3. Will clearing my browser data remove my saved passwords?
No, it doesn’t-it won’t delete saved passwords unless you explicitly choose that option.
4. Can extensions cause redirect loops?
Yes, some of the extensions, mainly ad blockers or privacy tools, can interfere with site functionality and cause redirect loops.
5. How can I check whether it’s a browser-related issue?
Open another browser or use an incognito mode to check if the page opens properly. If yes, it’s definitely something wrong with Chrome settings.
6. Does antivirus software set redirect loops?
Yes, overactive antivirus or firewall settings can block redirects and cause them to loop.
7. What should the administrators of sites first try?
Check first for .htaccess or nginx.conf files that contain conflictive redirect rules. Besides, ensure the configuration of your site‘s URL address is corresponding to the SSL configuration.
8. Is it a permanent fix using Incognito Mode?
No, Incognito Mode is only a temporary bypassing of cache and cookies. Utilize it for testing, then resolve the root cause.
Comprehending how to fix a redirect loop in Google Chrome is critical for smooth navigation and management of the web. From clearing browser data to adjusting settings and troubleshooting server issues, most redirect loop problems will be resolved with the above steps. Follow this manual to regain access to sites without frustrations. And of course, always remember to keep your browser updated and proper configurations on the sites you manage.
Leave A Reply