Google Chrome Left Click Closes Tab: Causes and Solutions
As someone who has spent years troubleshooting browser quirks, I’ve seen ...
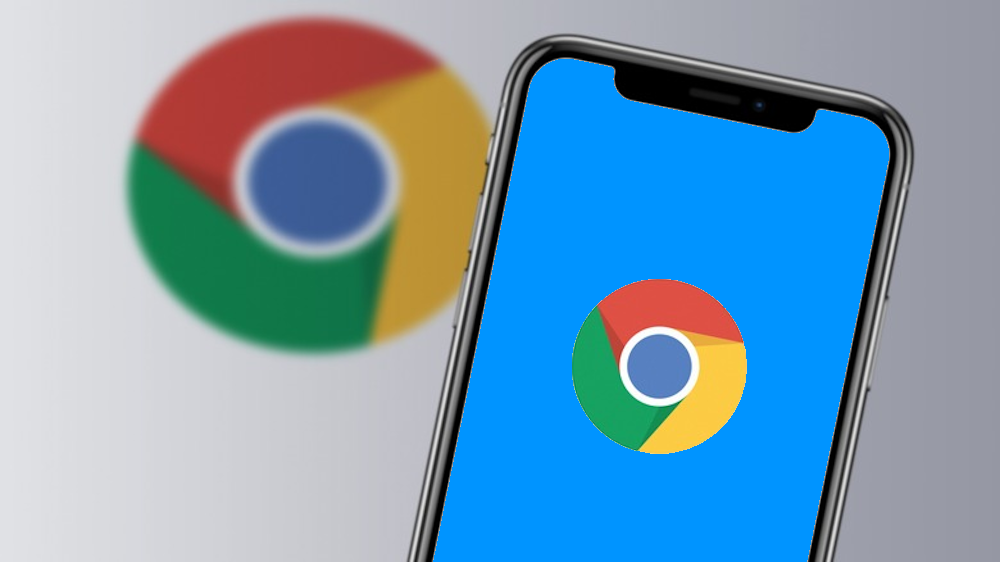
Having been an extensive user of Google Chrome for years, I know that clearing the cache has really been a way to improve browser performance and resolve some common issues in my experience. Whether it’s troubleshooting a site that isn’t loading right or simply freeing up space, knowledge of how to clear cache on Google Chrome saves you time and frustration. This guide will take you through the process in detail on how to achieve that.
The Cache is a temporary repository where the browser stores the data of the websites accessed by you. It may be in the form of images, scripts, or other files that help you load the same websites faster during future visits. Although it speeds up browsing, over time it gets filled with obsolete or corrupted data, and that may lead to issues like the following:
Learning how to clear cache on Google Chrome resolves these issues and further improves your browsing experience.
Launch Chrome: Open Google Chrome on your computer.
Settings: Click the three dots at the top right corner and select Settings.
Privacy and Security: Scroll down, then click on Privacy and Security on the left-hand menu.
Clear Browsing Data: Under this section, click on Clear Browsing Data.
Choose Time Range: A pop-up window will open up; select the time range – last hour, last 24 hours, or all time.
Select Cached Images and Files: Check the box for Cached images and files.
Clear Data: Click the Clear Data button.
Using keyboard shortcut can save you some time. Just press Ctrl + Shift + Delete keys simultaneously if using Windows or Linux; using Mac, press keys Command + Shift + Delete to open the “Clear Browsing Data” window. From there you can clear your cache using the instruction from “Method 1”.
1. Open the Chrome application.
2. Tap the top right three dots, which will open a dropdown menu to select Settings.
3. Tap on Privacy, then Security, and subsequently tap on Clear Browsing Data.
4. Select Cached images and files and tap on the Clear Data option.
1. Open the Chrome application.
2. Click on the three dots in the bottom-right, followed by Settings.
3. Get down to Privacy, then tap Clear Browsing Data.
4. Tap on Cached Images and Files. Then on the Clear Data option.
Now you know how to clear caches from Google Chrome with respect to both desktops as well as mobile for smoother synchronization and seamless experiences in navigation.
I once faced an issue where a website I usually used was showing outdated information. I refreshed the page many times, but nothing changed. Realizing that it could be a problem with the cache, I followed the steps for how to clear cache on Google Chrome. Within minutes, the website loaded fine, and the issue was resolved.
This experience taught me how important it is to regularly clear the cache, especially when trying to troubleshoot browser-related problems.
If you would like to have more say over your cached data, Chrome has some other options:
1. Launch Chrome and access the site.
2. Click the lock in the address bar.
3. Then click on Site Settings.
4. Under Usage, click Clear Data.
The above option is useful for clearing cache related to a certain website without affecting others.
1. Press F12 to launch Developer Tools.
2. Go to the Application tab.
3. Select Clear Storage on the left-hand menu.
4. Click Clear Site Data.
The above approach is more indicated for developers or users in general who want detailed control over cached data.
The frequency of clearing your cache depends on your browsing habits. But if you often visit numerous dynamic websites or often notice performance issues, then doing it every few weeks might not be a bad idea. For average users, it will be enough once every 1-2 months.
Myth 1: It deletes all your data
Clearing the cache removes temporary files only. The bookmarks, passwords, and settings will not be removed unless one intends to do so.
Myth 2: It Slows Down Browsing
While the first visit to a website might take some time after clearing the cache, subsequent visits will benefit from the refreshed cache.
Myth 3: It’s Unsafe
Clearing the cache is absolutely safe and is encouraged in routine maintenance of the browser.
1. What happens when a user clear the cache in Chrome?
This clears temporary files that the browser has cached and may resolve issues with loading certain sites. It can also free up space for you.
2. Will clearing the cache delete my passwords?
No, it only removes temporary files. Your saved passwords remain intact unless you indicate otherwise.
3. How often should I clear my cache?
Clear your cache every 1-2 months, or when experiencing browser problems for better performance.
4. Is it possible to clear the cache for one website alone?
Yes, the cache of a particular website can be cleared from Chrome through its Site Settings.
5. Does clearing cache improve browser speed?
Yes, clearing the cache resolves issues related to performance and speeds up the browser when there are corrupted or outdated files.
6. Is it safe to clear the cache?
Yes, it’s safe and recommended as part of regular browser maintenance.
7. Does incognito mode avoid storing cache?
Yes, Chrome does not save any cache data when using incognito mode.
Knowing how to clear the cache on Google Chrome is an easy way to maintain one’s browser in good condition. Whether it be troubleshooting a slow website or optimizing your browser’s performance, clearing the cache can make a noticeable difference.
By following the steps outlined in this guide, you’ll have a clean and efficient browsing experience, free from outdated files and clutter. Make it a regular habit, and your Chrome browser will thank you!
Leave A Reply