How to Google Chrome Shrink to Fit Print?
How to Use the "Google Chrome Shrink to Fit Print" Feature ...
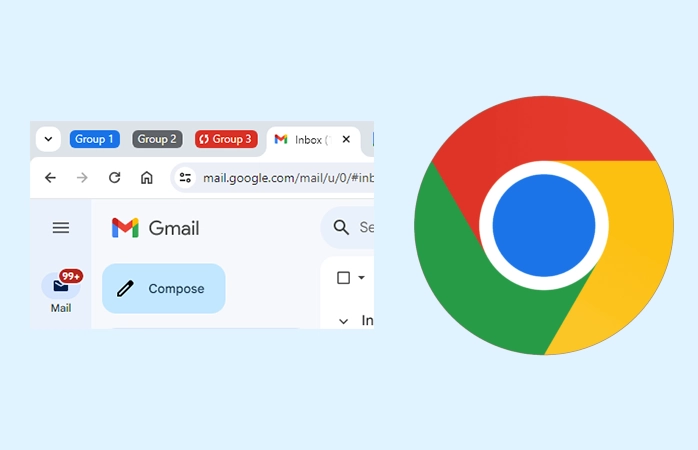
Indeed, Google Chrome has been one of the favorite browsers of web users, offering speed, reliability, and feature-rich experience. Of all the many tools that it has, Chrome Tab Groups are a real game-changer where productivity and organization are concerned. Be it juggling multiple projects, researching across dozens of pages, or just trying to streamline your browser, it offer a simple yet powerful solution.
In this article, we go deep into Chrome Tab Groups, illustrating how they may change the game with tab management and browsing. From setting up to advanced tricks, the in-depth post covers one of the more under-discussed features that should be part of any Chrome user’s workflow.
Well, dealing with an increasing number of tabs very quickly becomes overwhelming. A cluttered browser window is not only visually chaotic, but it really hurts productivity by making it hard to find the right tab when needed.
Chrome Tab Groups solve this problem by letting users organize their tabs into color-coded, labeled groups. Key benefits include:
Mastering this functionality will greatly improve productivity for students, professionals, and casual users alike.
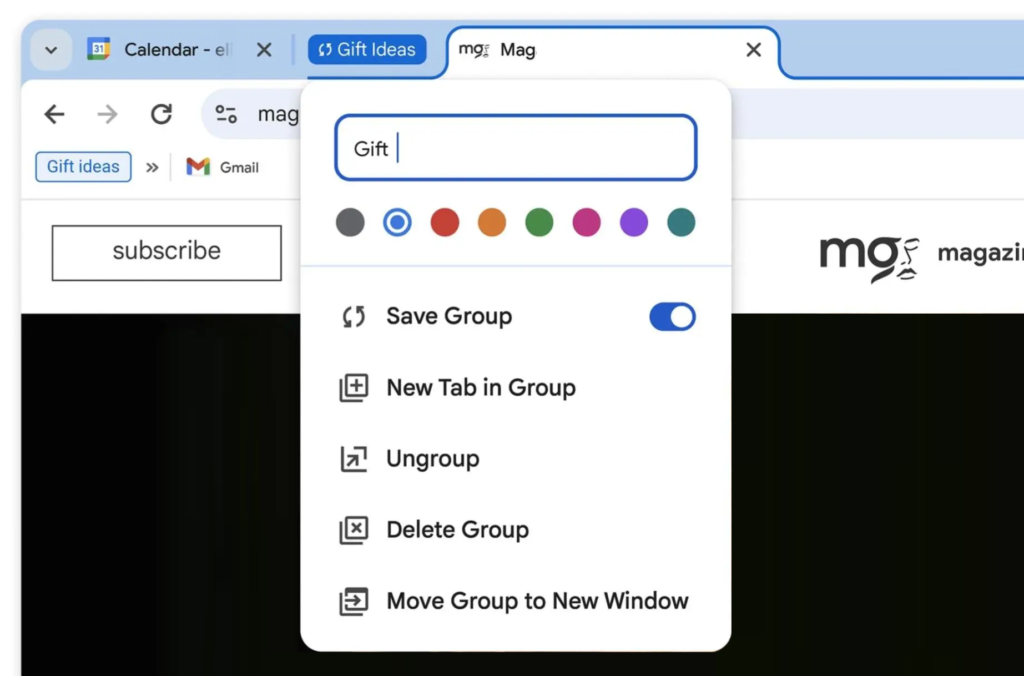
Setting up Chrome Tab Groups is easy and requires no additional extensions. Here’s how to get started:
You may click on the group label in order to collapse or expand the contained tabs.
Chrome automatically saves your tab groups when you close the browser to make sure they open upon reopening.
Now that you know the basics, here is how you supercharge your productivity using these advanced Chrome Tab Group tips.
You already use pinned tabs in Chrome; you could also pin tab groups.
Supercharge navigation with these Chrome keyboard shortcuts:
Enable Chrome Sync to access your tab groups across devices.
Extensions such as Toby or Workona extend the functionality with sharing and saving workflows.
Chrome Tab Groups are flexible to meet various needs for different users. Here are some particular scenarios where they shine:
To get the most out of Chrome Tab Groups, integrate them into your broader productivity workflow. Here’s how:
If you are using virtual desktops on either Windows or macOS, dedicate each desktop to a specific task or project. Then, use Chrome Tab Groups to organize tabs within each desktop, thereby creating a multi-layered productivity system.
Try using Tab Groups in conjunction with time management methods like the Pomodoro Technique.
It’s still not possible to share tab groups natively within Chrome, but you can export links in a group using an extension and share those links.
While this functionalities are powerful, there remain some glitches that one could face. Here’s how to fix some common problems:
Solution:
Solution:
Solution:
Google continues to refine and enhance Chrome Tab Groups based on user feedback. Upcoming updates may include:
Chrome Tab Groups are a perfect tool for users who want to optimize their browsing experience. From students to professionals and casual users, this solution helps solve problems caused by large numbers of open tabs in a very efficient way.
Mastering the setup, diving into advanced tips, and making them part of your workflow may be just what you need to reach a new level of productivity and organization. And at the rate at which Google is innovating, these functionalities are about to get so much more indispensable in the browser’s armory.
So take a moment to explore this powerful feature and transform the way you browse the web.
Leave A Reply